¿Quién puede usar el Portal del paciente HealtheLife?
En el portal del paciente HealtheLife, los pacientes pueden acceder a todos los registros médicos e información de atención relacionada con las cirugías en todas las ubicaciones de Shriners Children's; y visitas de rehabilitación en Boston, Chicago, Greenville, Hawaii, Philadelphia, Portland, St. Louis, el sur de California, Spokane y Texas.
Cómo registrarse en el portal del paciente
Una vez que su hijo esté registrado o tenga una cita para recibir atención en Shriners Children's, usted recibirá un correo electrónico con instrucciones sobre cómo iniciar sesión para acceder a HealtheLife. Se puede acceder a HealtheLife en línea o a través de la aplicación HealtheLife, que se puede descargar desde Apple App Store o Google Play Store.
 |
 |
Si no ha recibido su nombre de usuario y contraseña para el portal del paciente HealtheLife, comuníquese con el Departamento de Acceso a Pacientes en la ubicación responsable del cuidado de su hijo. Este podrá proporcionarle la información sobre el inicio de sesión.
Para soporte técnico
Si necesita asistencia para restablecer su contraseña u otro problema técnico, contacte a nuestro proveedor socio Cerner. Atienden las 24 horas del día, 7 días a la semana, llamando al 877-621-8014
Información en HealtheLife
El Portal del paciente HealtheLife es una manera fácil de acceder a toda la información relacionada con la atención de su hijo en Shriners Children's. Cuando inicie sesión en el portal, usted tendrá acceso a lo siguiente:
- Citas, resultados de laboratorio, alergias, signos vitales, notas del proveedor y resumen de cuidados de su hijo.
- Solicite la historia clínica de su hijo
- Solicite nuevas citas
- Solicitar cancelaciones/reprogramaciones
- Comunicación con el gestor de atención de su hijo
- Recursos educativos relacionados con cualquiera de los diagnósticos, medicamentos y resultados de laboratorio de su hijo
- Pague el copago, el deducible y el coseguro de su hijo
Solicitud de historias clínicas
En HealtheLife puede solicitar una copia de la historia clínica de su hijo. Para hacer esto, simplemente inicie sesión y revise el formulario de Solicitud de publicación de historias clínicas para obtener instrucciones sobre cómo enviar su solicitud.
Puede revisar el video a continuación para conocer los pasos detallados sobre cómo solicitar historias clínicas a través de HealtheLife.
También puede revisar las instrucciones aquí: (English) (Español).
Comunicación con los equipos de atención en el portal
Póngase en contacto con el equipo de rehabilitación/terapia
Usted puede comunicarse con el equipo de rehabilitación/terapia con respecto a problemas de rutina o preguntas relacionadas con los servicios de fisioterapia, terapia ocupacional y patología del habla y el lenguaje de su hijo.
Vea las instrucciones sobre cómo comunicarse con el equipo de rehabilitación/terapia a través de HealtheLife: (English) (Español)
Contacte al equipo de gestión del cuidado
Puede comunicarse con el equipo de gestión del cuidado para consultar por temas de rutina o dudas relacionadas con su hijo.
Vea las instrucciones sobre cómo comunicarse con el equipo de gestión del cuidado a través de HealtheLife: (English) (Español)
Pagar mi factura
Usted puede pagar el copago, el deducible y el coseguro de su hijo desde HealtheLife. Para hacerlo, inicie sesión en el portal del niño y seleccione el enlace «Pagar mi factura».
Revise las instrucciones sobre cómo utilizar la función Pago de facturas en HealtheLife.

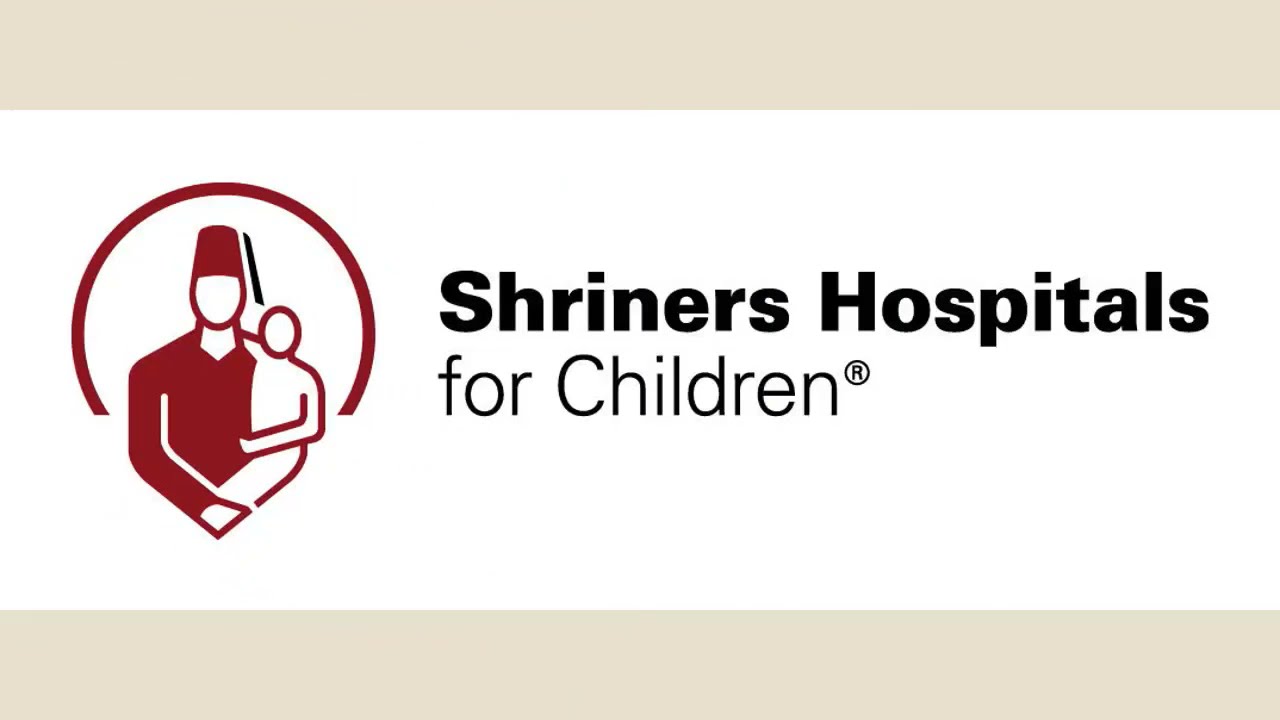
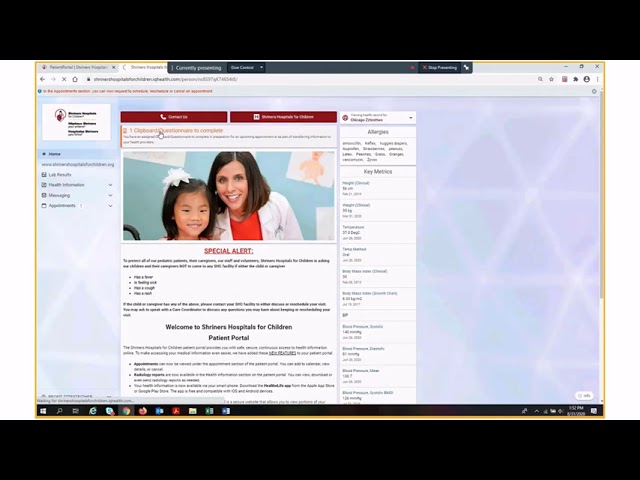
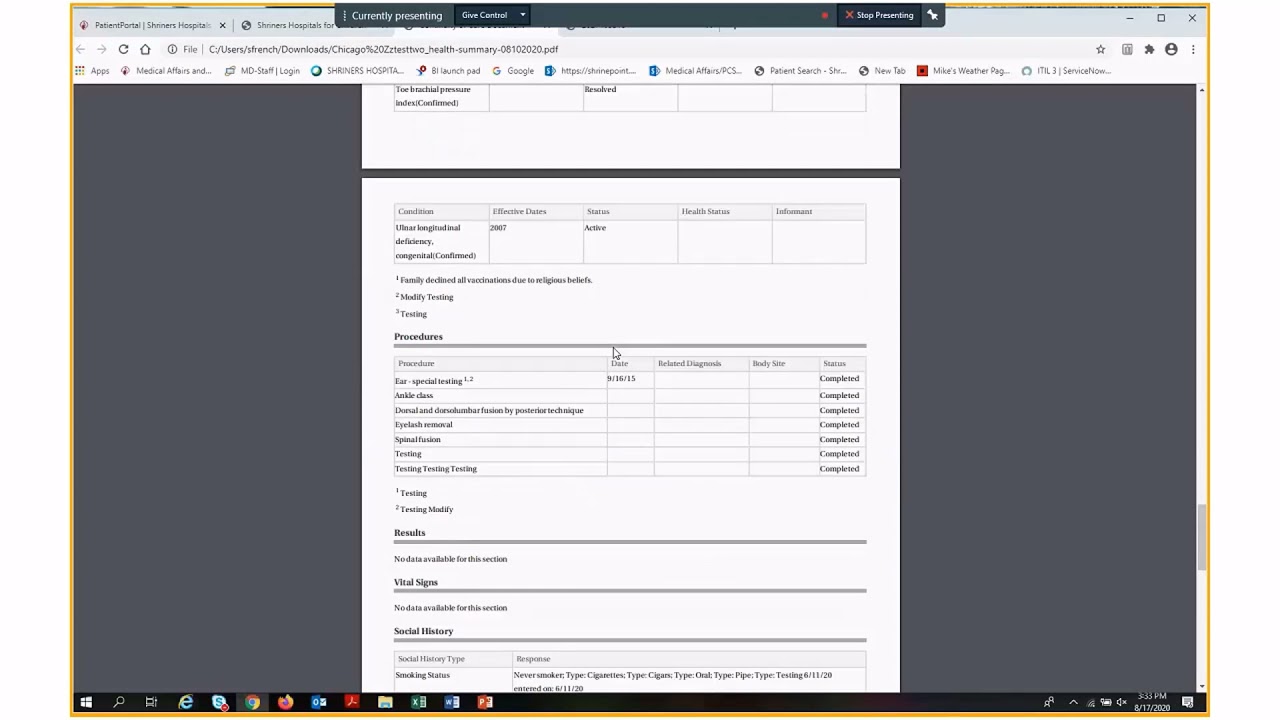

Entendemos cuáles son las necesidades médicas únicas de los niños.
Manténgase en contacto
Únase a nuestra lista de correo para mantenerse actualizado sobre todo lo que sucede en Shriners Children's.
