Locating Clinical Results
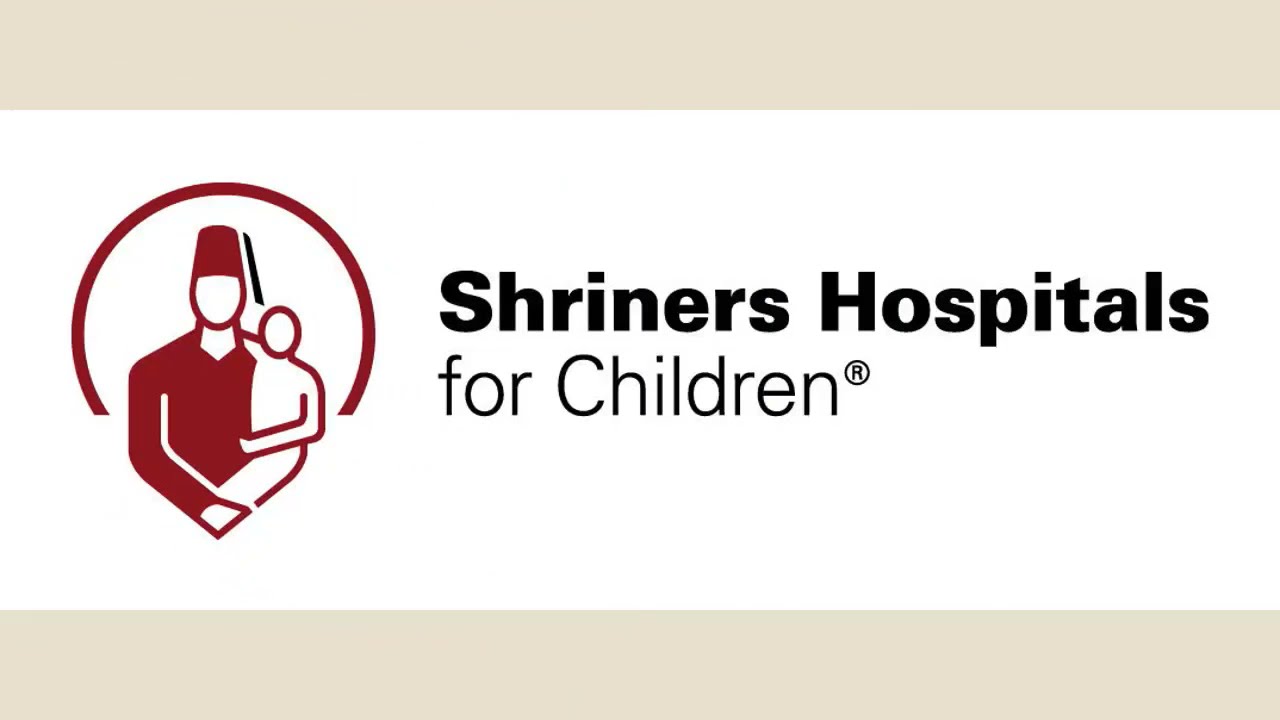
Locating Clinical Results
Speaker 1:
Once you're in the patient portal, you'll notice the menu bar on the left-hand side. The first tab is the lab section and we'll review this one first. You simply click on this link and any completed labs that have been in a finalized status will display including the lab results, the name of the test, the date it was done and the reference range for that particular lab. The portal user has the ability to click on the learn more button and this will take you to the online lab reference site which will provide additional information regarding the lab test. In addition, you can click on the learn more button and this will take you to the Krames patient education site and this will populate information related to that lab test. From the Krames site, you can either search for additional content by typing in the clinical content section or you can browse by alphabetical listing.
Speaker 1:
The lab results also have the capability to filter by date range so you can put in a start date and an end date and click submit and labs that were performed during that date range will be what displays in the list. In addition, you can click on the arrow button and you will see all the results for glucose that has been performed for that patient. This allows you to see if there's any trending upward or downward. This also provides a red display for any labs that are in a critical or a high value.
Speaker 1:
The next section that we'll review is the health information section. Click on the arrow button to drop down and you'll see that this section is composed of the health profile, medications, procedures, lab results, which is a duplicate of the lab information that we've seen from above, and radiology reports. The remaining sections will be reviewed in a future video.
Speaker 1:
First we'll talk about health profile. The health profile is the list of the patient's medications, immunizations, allergies, health issues as they've been documented in the patient's record. For the medications, it'll list the medication name, the dose, the route, when it was started, who the ordering physician is and once again, we have a learn more button. This will take you out to the online MedlinePlus site where you can get connected to additional information about that drug. In addition, we also have the learn more button for this feature and if that's selected, it will take you to the Krames education related to that specific medication.
Speaker 1:
Going back to the health profile, we see here that any immunizations that were documented in this patient's record are listed as well as the date that they were administered. We also have the allergies display here again along with any detail that we may have including the date it was identified or any reactions that the patient might have. We also have a list of the health issues or the problems that are out there. So these again are what have been documented in the record and they are listed as either an active problem or a resolved problem.
Speaker 1:
It includes the description of the problem that the patient has encountered and once again, we can click on the learn more button and it'll take us to the Krames where you can see information or videos that relate to that particular issue. If any information in this is incorrect, then the portal user needs to contact the hospital so that they can update that information. Once that information has been updated in the patient's electronic medical record, that change will be reflected within the health profile section on the patient portal.
Speaker 1:
The next section is medications and this section is a repeat of the information that we see in the health profile regarding medication. Once again, we can see the learn more button and the learn button, and if there's additional information that needs to be seen, it will say show that information and you can see information regarding that particular medication.
Speaker 1:
Moving down the list, the next section is procedures. When we click on procedures, it will display anything that was performed or documented as performed during the patient's visit. If a date was documented and it's not historical, you'll see that date listed along with the procedure.
Speaker 1:
The final section that we'll review today are the radiology reports. In this section you'll see any reports that were from radiology exams that were completed. These will display on the patient portal once that information has been finalized which means after that radiology report has been reviewed and read. You have the capability to view that result or view that report by clicking on that link and the exam will display with information documented in that report. It'll tell you when it was done, who did it, who verified it, the type of exam that was performed and any findings that they might've had. Again, please note that this is only the radiology reports that display. The actual digital images are not available in our patient portal at this time. If you have a need for those digital images, you'll need to reach out to your local Shriners Hospital to request that information.
Speaker 1:
That concludes our demo for today. Please join us for our next demo where we'll be reviewing documents, visit summaries, patient information and provider notes. Thank you and have a great day.
