Who Can Use the HealtheLife Patient Portal?
In the HealtheLife patient portal, patients can access all medical records and care information regarding surgeries at all U.S.-based Shriners Children's locations; and rehabilitation visit information at Boston, Chicago, Greenville, Hawaii, Philadelphia, Portland, St. Louis, Southern California, Spokane and Texas.
Registering for the Patient Portal
Once your child is scheduled or registered for care at Shriners Children's, you will receive an email with login instructions to access HealtheLife. HealtheLife can be accessed online or through the HealtheLife app, which can be downloaded from Apple App Store or Google Play Store.
 |
 |
If you have not received your username and password for HealtheLife, please contact the patient access department at the location responsible for your child's care. They will be able to provide you with the login information.
Information in HealtheLife
The HealtheLife Patient Portal is an easy way to access all of the information related to your child's care at Shriners Children's. When you log in to the portal, you will have access to:
- Appointments, lab results, allergies, vital signs, provider notes and your child's summary of care.
- Request for your child's medical records
- Request new appointments
- Request cancelations/rescheduling
- Communication with your child's care manager
- Educational resources related to any of your child's diagnoses, medications and lab results
- Pay your child's co-pay, deductible and co-insurance
Requesting Medical Records
You can request a copy of your child's medical record from HealtheLife. To do this, just log in to their portal and review the Request for Medical Record Release form for instructions on how to submit your request.
You can review the video below for detailed steps on how to request medical records through HealtheLife.
Communicating with Care Teams in the Portal
Contact the Rehabilitation/Therapy Team
You may communicate with the rehabilitation/therapy team regarding routine issues or questions related to your child’s PT, OT and speech-language pathology services.
View instructions on how to communicate with the rehab/therapy team via HealtheLife: (English) (Español)
Contact the Care Management Team
You may communicate with the care management team regarding routine issues or questions related to your child.
View instructions on how to communicate with the care management team via HealtheLife: (English) (Español)
Pay My Bill
You can pay for your child's co-pay, deductible and co-insurance from HealtheLife. To do so, log in to the child's portal and select the "Pay My Bill" link.
Please review instructions on how to use the Bill Pay feature in HealtheLife.
For Technical Support
For password reset and other technical assistance, please contact our partner provider, Cerner. They are available 24 hours a day, 7 days a week, at 877-621-8014.

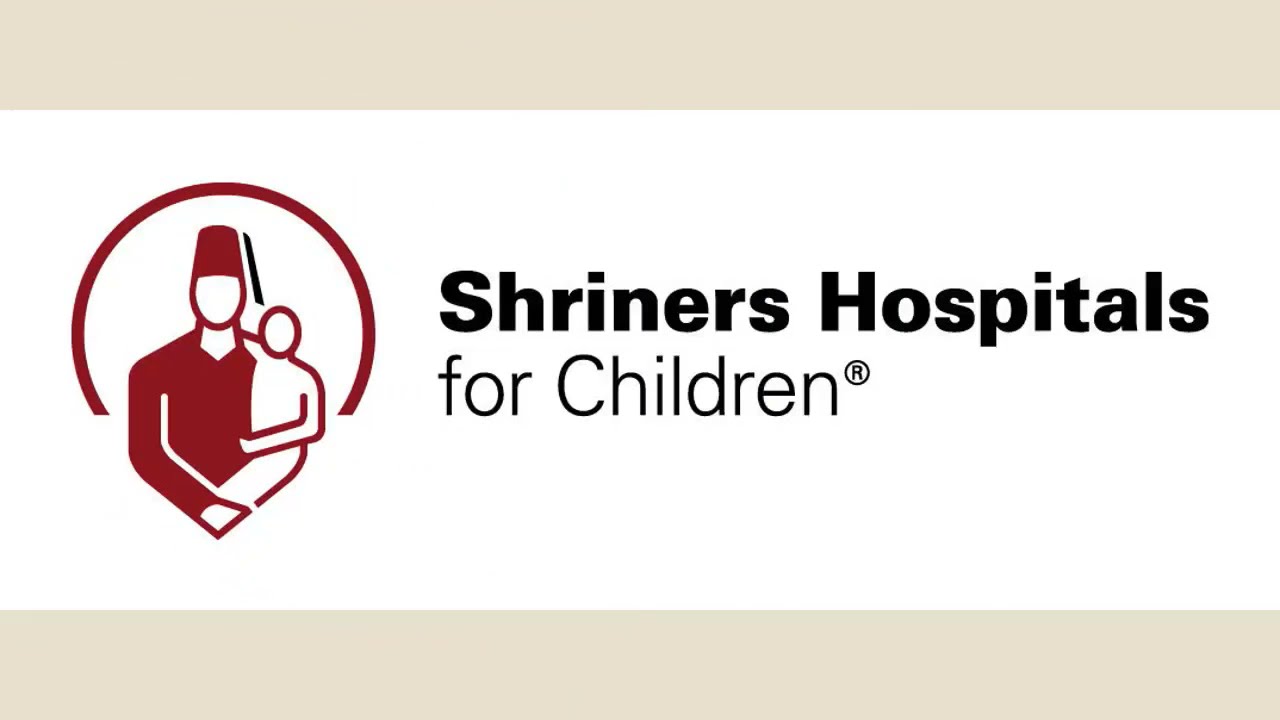
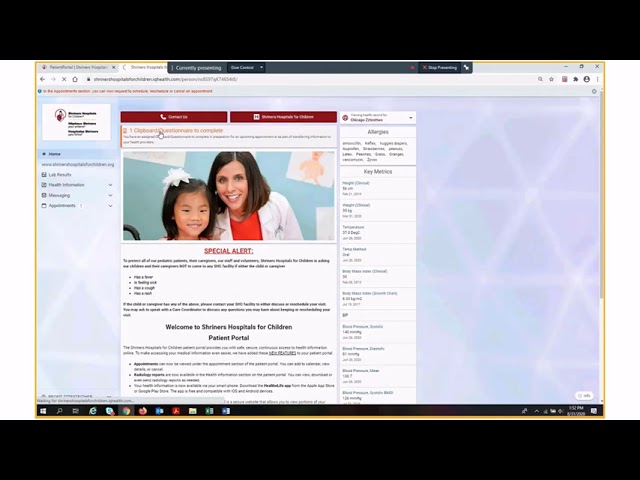
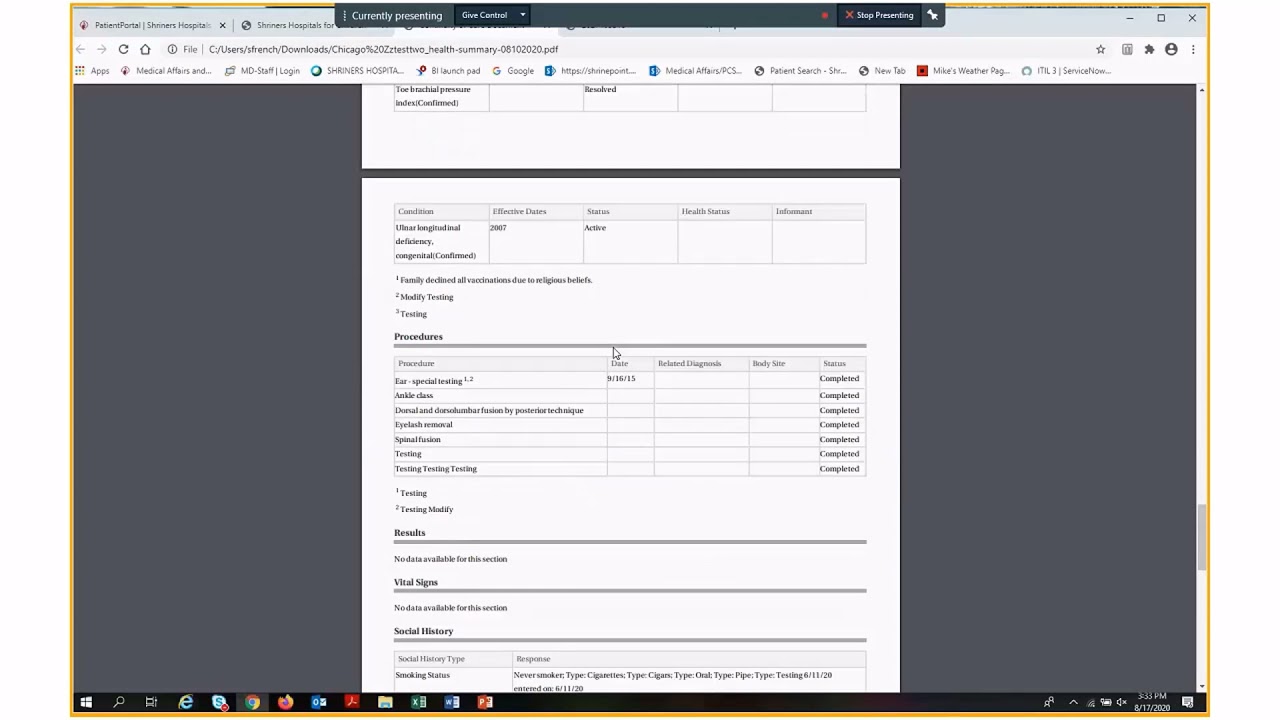

We Understand the Unique Medical Needs of Children
Keep In Touch
Join our mailing list to stay up to date on everything that's happening at Shriners Children's.
